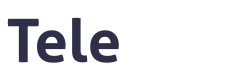3CX
Sumario
Introducción: ¿Cómo configurar una Centralita 3CX?
Una Centralita IP que ha tenido últimamente mucho éxito es 3CX, basada en Windows, lo que le permite una fácil integración con sistemas basados en este sistema operativo.
Existen casos especiales que requieren Centralitas particulares: para call centers muy grandes con programas de gestión propios o si se mantienen números de teléfonos de varios países o proveedores, la Centralita aglutina a los proveedores dispersos en un sistema único.
Duocom Europe SL., propietaria de Telefácil es proveedora oficial de 3CX, habiendo superado las pruebas de integración.
Telefácil no puede dar servicio técnico en como instalar y configurar internamente la Centralita 3CX, le podemos ayudar en como integrarse con nosotros, pero su sistema interno es suyo. La transferencia de llamadas, llamadas en espera...etc; lo realiza la centralita 3CX, no Telefácil.
El uso de una Centralita SIP exige un nivel avanzado de conocimiento.
Instalación Centralita 3CX
Para instalar una centralita 3CX conTelefácil, siga los siguientes pasos:
1) Entre en Telefácil y contrate un Siptrunk. Si se tiene poco uso para esta línea también se puede contratar un Número Virtual y activar el VoIP, quitar el buzón de voz y poner el único desvío por defecto el VoIP (3 canales de entrada + 5 de salida). Necesitaremos el número de usuario y la contraseña.

2) Averigüe su dirección IP. Es muy importante que la dirección IP sea estática y fuera de los que da el DHCP, de esta forma los terminales pueden acceder a su Centralita.

3) Es interesante que contrate una IP estática a su proveedor de Internet. Si además tiene un servidor dns para que sea posible acceder con el dominio de su empresa mejor. Si mantiene teléfonos fuera de la oficina necesita una de las dos opciones.
Si tiene una IP externa fija, por seguridad es bueno introducirla en las opciones avanzadas de Telefácil. Si utiliza un puerto determinado, normalmente el 5060 puede indicarlo, asegúrese en el router forwardear el puerto 5060 a su Centralita.

4) Vaya a 3CX y descargue la versión gratuita, o bien puede comprar una licencia que viene con soporte. La versión gratuita no trae G729 entre otras cosas. Ahora ya toca instalarla.


5) En esta pantalla introduce el nombre de su empresa, la IP interna de su servidor, que debe ser estática, la IP externa o dns y por último introduzca una contraseña.

Configuración Inicial de la Centralita 3CX
Seguidamente aparecerá un asistente de configuración.

Dependiendo de si tiene una dirección externa estática o no, rellene lo apropiado.


Esta opción no se puede cambiar más adelante, por lo cual es bueno que se lo piense. Normalmente 3 dígitos es un número razonable a no ser que sea una compañía muy pequeña o muy grande.

Para que le puedan llegar los buzones de voz en el correo electrónico.

Muy importante: guarde este usuario y contraseña. Lo necesitará para configurar más adelante su Centralita.

Dependiendo de en donde esté. También tiene Spain: Las Palmas para compañías situadas en Canarias.


Por seguridad puede restringir su tráfico saliente a los países o continentes a los que llame. Es importante hacerlo.

Rellenamos según nuestras necesidades

Por último...

Configuración de Troncal de la Centralita 3CX
A partir de ahora la configuración de la Centralita es a través del servidor web. Para ello introducimos la IP del servidor, junto con el usuario y contraseña que guardamos antes.

Nos vamos al menú de la izquierda a Proveedores VoIP y apretamos en Agregar Proveedor.

Lo primero que nos pide es que hagamos un test del cortafuegos. Es bueno hacerlo, pero por ahora nos lo saltamos. Para que 3CX funcione con Telefácil lo mínimo que se necesita es tener el puerto 5060 abierto en el router y dirigido al servidor en donde está la pbx.

País ES y elige como proveedor a Duocom.


Introducimos el usuario y la contraseña del VoIP de Telefácil. El número de llamadas simultáneas puede ser hasta 20,10 de entrada y 10 de salida.

A partir de aquí depende de usted como configure su Centralita.


Aquí está la troncal registrada.

A partir de ahora usted tendrá que configurar las extensiones, colas de llamadas, etc.
Redirigiendo el puerto 5060 en el router para 3CX
3CX no mantiene un Nat-keep-alive. El sistema está pensado para que el servidor Windows en donde se ha instalado tenga una IP pública. Si este es el caso perfecto, por favor corra los test del cortafuegos.
Si el servidor está dentro de su oficina y comparte la IP de una ADSL o fibra la condición es diferente. Si algunos de sus empleados se conectan desde fuera de la empresa, usted debe tener o una IP estática o un servidor de dns que mantenga la IP. Esto es necesario para que los teléfonos externos se puedan registrar.
Tenga o no una IP externa fija, siempre que esté detrás de un router con una IP de red local, el router debe saber que hacer cuando le viene una paquete al puerto 5060. Para ello su IP debe ser estática y en el router debe dirigir el puerto 5060 al servidor. Esta opción depende del router pero suele estar en NAT --> Port Forwarding y debe dirigir el puerto UDP 5060.
Por ejemplo en un linksys es:

Configuración Softphone 3CX
Este softphone está disponible para descargar de forma gratuita pero no recibe ninguna actualización de software y el equipo 3CX no ofrece soporte.
Acceda al siguiente enlace para descargarse el Softphone:
https://www.3cx.com/downloads/3CXPhone6.msi

Una vez descargado e instalado pasamos a configurar la cuenta:

Account
Account Name: Ponemos nuestro número virtual o número de centralita Caller ID: Ponemos nuestro número virtual, o número de centralita seguido de nuestra extensión. Ejemplo: 910000000.20
Credentials
Extension: Ponemos nuestro número virtual, o número de centralita seguido de nuestra extensión. Ejemplo: 910000000.20 ID: Ponemos nuestro número virtual, o número de centralita seguido de nuestra extensión. Ejemplo: 910000000.20 Password: la indicada en el apartado VoIP de su Número Virtual o extensión de centralita.
My Location
Marcamos la opción I am out of the office - external IP y ponemos: msip.duocom.es:16080
Use 3CX Tunel
En este apartado no hacemos nada
Use Outbound Proxy Server
Marcamos la opción de Use Outbound Proxy Server. En Required by some VOIP Providers. Specify IP or name ponemos: msip.duocom.es:16080
Advanced Settings
En este apartado no hay que cambiar nada.

Y finalmente seleccionamos OK para guardar los cambios. Una vez volvemos a la pantalla principal del 3CX nos deberá aparecer en la pantalla a la izquierda: On Hook y ya podremos recibir llamadas.
Enlaces relacionados con 3CX
Enlaces externos
- Manual de Instrucciones
- 3CX
- Wikipedia
- Blog 3CX Nota de prensa en la que se anuncia disponibilidad 3CX para Duocom.
Indice
Página principal >> Oficina Virtual >> Voip >> 3CX
Página principal >> Oficina Virtual >> Número Virtual >> Configuración del Número Virtual >> VoIP para número virtual >> 3CX
Página principal >> Oficina Virtual >> Centralita >> Configuración de las extensiones >> VoIP para extensiones >> 3CX.