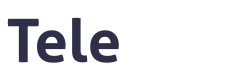Identificador de llamadas
Sumario
- 1 Descripción del Identificador de Llamadas
- 2 Requisitos para instalar Identificador de llamadas
- 3 Instalación del Identificador de llamadas
- 4 Manejo de la aplicación en otros dispositivos
- 4.1 Inicio del programa en Microsoft Windows
- 4.2 Inicio del programa en Ubuntu
- 4.3 Inicio del programa en macOS
- 4.4 Manejo del identificador
- 4.5 Reconexión
- 4.6 Gestión de contactos
- 4.7 Log de llamadas
- 4.8 Centro de llamadas
- 4.9 Usuarios VoIP (BLF)
- 4.10 Llamar desde el identificador
- 4.11 Realizar llamadas desde programas externos (usando el identificador)
- 4.12 Capturar llamadas de otras extensiones
- 4.13 Opciones del Identificador de Llamada
- 4.14 Ejecución de programas cuando llega una llamada
- 4.15 Filtros para el Identificador
- 5 Qué hacer si...
- 6 Contacto
Descripción del Identificador de Llamadas
El Identificador de Llamadas le permite conocer quién le llama a sus números contratados en la Oficina Virtual (ya sean Números Virtuales, de Centralitas o Faxes).
A continuación le detallamos sus características:
- Muestra información de quién le está llamando (número llamante, número llamado, fecha y hora y - si está creado - el nombre del llamante).
- Muestra información de las llamadas salientes (a partir de la versión 2.2.0 y sólo en modo administrador).
- Permite la minimización a la bandeja del sistema, con salto al frente automático cuando se recibe una llamada.
- Mantiene un registro de las llamadas entrantes.
- Mantiene un fichero con el “log” de las llamadas entrantes. Este fichero está separado por tabuladores, y sirve para ser importado en Excel, o por cualquier otro programa.
- En el caso de números de fax, le avisa de los faxes entrantes y (si así lo ha especificado en su página web privada) los faxes enviados con éxito.
- En el caso de números de centralita, le avisa de las llamadas recibidas por una extensión en particular (si se entra como extensión) o por todas las extensiones (si accede como administrador).
- Puede acceder también a sus contactos almacenados en Microsoft Outlook.
- Muestra información sobre los desvíos en curso.
- Le permite devolver las llamadas a sus llamantes con un solo clic.
- Permite desviar las llamadas entrantes al buzón de voz o a otra extensión (si está creada), cortarlas o dejarlas sonando indefinidamente.
- Muestra qué llamadas han sido atendidas (en negro) y cuáles no (en rojo).
- Si tiene usuarios VoIP, le muestra cuáles están conectados y/u ocupados (BLF, Busy Lamp Field, a partir de la versión 2.9.0).
- Cifra toda la información que viaja por la red.
- Permite la ejecución de programas externos al entrar una llamada.
- Permite crear filtros para evitar que se vean ciertas llamadas.
El Identificador de Llamadas se encuentra disponible para Microsoft Windows, Ubuntu y macOS.
Requisitos para instalar Identificador de llamadas
- Windows: Microsoft Windows XP, Vista, 7, 8 o 10.
- Ubuntu: Ubuntu 14.04 o 16.04.
- Macintosh: macOS 10.5+.
- Común: conexión a Internet.
Si necesita identificar la llamada en su móvil Android o iPhone, la Aplicacion Llamada tiene soporte de identificación de llamadas.
Instalación del Identificador de llamadas
Instalación en Microsoft Windows
Descomprima el fichero identificador.zip y ejecute el instalador identificador.exe. Siga las instrucciones de la pantalla.
Instalación en Ubuntu
Instale el paquete deb haciendo:
sudo dpkg -i identificador.deb
Instalación en macOS
Descomprima el fichero identificador_mac.zip y mueva el ejecutable 'identificador' a una carpeta a su elección (Aplicaciones suele ser la más indicada).
Manejo de la aplicación en otros dispositivos
Inicio del programa en Microsoft Windows
Vaya a Inicio->Todos los programas->Identificador y haga clic en 'Identificador'. Si durante la instalación eligió poner un icono en el Escritorio, también puede iniciar la aplicación haciendo doble clic sobre dicho icono.
Inicio del programa en Ubuntu
Abra una consola y teclee:
/opt/duocom/identificador/identificador
Inicio del programa en macOS
Vaya a la carpeta donde puso el programa y haga doble clic sobre él.
Login del Identificador de Llamadas
Nada más arrancar la aplicación, le aparecerá un diálogo que le pide su usuario y su contraseña.
Usted puede hacer dos tipos de login: como administrador o como extensión. El login de administrador se usa para usuarios que desean controlar sus Números Virtuales y faxes, o para aquellos que quieran controlar las llamadas que se hacen a todas las extensiones de sus centralitas telefónicas virtuales. El login como extensión está destinado a los usuarios de una extensión en particular.
- Para los que entren en modo administrador, en el campo 'Usuario' debe introducir el número de teléfono con el que dio de alta la cuenta, y en el campo 'Contraseña' debe poner la contraseña de su cuenta. El campo 'Extensión' debe quedar vacío.
- Para los que deseen entrar en modo 'extensión', el campo 'Usuario' es el número de teléfono de la cuenta. Debe rellenar 'Extensión' con su número de extensión, y 'Contraseña' con el PIN de su extensión (no la contraseña de la cuenta).
Manejo del identificador
Una vez realizado el login, le aparecerá la siguiente pantalla:
Note que si cierra o (en Windows) minimiza el programa, éste no se cierra, sino que se instala en la bandeja del sistema. Puede recuperarlo haciendo doble clic sobre el icono en la bandeja del sistema.
Para cerrar el programa realmente vaya al menú Archivo y pulse 'Salir'.
Cuando reciba una llamada, el identificador de llamadas se refrescará automáticamente y le mostrará quién le llama y a qué número le llama (recuerde que puede tener varios Números Virtuales):
Verá que en el Registro de Llamadas la llamada aparecerá en rojo. Una vez sea atendida, la llamada pasará a negro.
¿Cuándo se recibirá nueva información en el identificador?
- Si entró sin extensión:
- Cuando le llamen a cualquiera de los Números Virtuales de la cuenta con la que entró al identificador.
- Cuando le llamen a cualquiera de los faxes de la cuenta con la que entró al identificador.
- Cuando un fax enviado por su cuenta haya llegado a su destino (si lo ha establecido así en sus preferencias en su página web privada).
- Cuando le llamen a cualquiera de las extensiones de cualquiera de las centralitas que tiene la cuenta con la que entró al identificador.
- Si entró con extensión:
- Cuando le llamen a la extensión con la que entró al identificador, independientemente del número de centralita correspondiente a la cuenta con la que entró.
En cada llamada entrante, usted puede pulsar el botón Transferir, con el que le aparecerá una selección de opciones para cortar la llamada, enviarla al buzón de voz, etc.
Reconexión
Puede reconectarse al identificador con el mismo u otro usuario (ya sea con distinta extensión o distinta cuenta), accediendo a la opción Archivo->Cambiar Usuario.
Gestión de contactos
Con el Identificador de Llamadas, puede mantener una lista de contactos, que se usará como identificación de sus llamantes y como agenda para las conferencias.
Desde la versión 1.2.0, los contactos se almacenan en una base de datos remota. Esta base de datos también es configurable vía web.
Para acceder a sus contactos, debe elegir la pestaña Contactos.
Pulsando el botón "Nuevo contacto", podrá insertar un contacto nuevo. Para modificar uno existente, simplemente haga clic sobre ese contacto.
En la pantalla de contactos, usted (si es administrador, no una extensión) puede:
- Crear un nuevo contacto, rellenando los cuadros destinados a tal efecto y pulsando el botón “Guardar”.
- Modificar un contacto existente, seleccionándolo de la lista, editando los cuadros de texto y pulsando el botón “Guardar”.
- Borrar un contacto existente, seleccionándolo de la lista y pulsando el botón “Eliminar”.
- Llamar al contacto seleccionado, pulsando el botón con el teléfono al lado del número correspondiente.
- Asignarle un archivo de audio (WAV), de manera que, cuando ese contacto le llame, suene ese fichero. Para esto, pulse el botón "Sonido".
- Asignarle un archivo de imagen (bmp, gif, jpg o png), de manera que, cuando ese contacto le llame, se muestre esa imagen. Para esto, pulse el botón "Imagen".
Note que ahora, cuando le llame alguno de sus contactos, le aparecerá el nombre que haya puesto debajo del número de teléfono. Esto se aplica también a sus números contratados (que aparecen en verde a la derecha del número llamante): usted puede asignar a cada uno de sus números un “alias” (por ejemplo, 902.955.xxx “Empresa A”, 902.955.yyy “Empresa B”), y así saber más fácilmente a dónde le llaman.
Si tiene muchos contactos, puede usar el cuadro de diálogo "Buscar" para encontrar un contacto específico, o bien el filtro por categoría.
Manejo de conferencias telefónicas
ATENCIÓN> Este servicio no está disponible actualmente.
Actualización Febrero 2019
Debe seleccionar un Número Virtual, Centralita o de Fax Virtual contratado en la Oficina Virtual (si sólo tiene uno, introduzca ese número). Puede también activar la opción “Recordar este número”, para no tener que escribir siempre dicho número.
Si pulsa el botón que dice “OK”, le saldrá la pantalla de gestión de conferencias, que tiene un aspecto como este:
En ella puede ir tecleando los números de teléfonos que van a participar en la conferencia, o, si lo prefiere, pulsar en el botón de la agenda y acceder a sus contactos:
Cuando tenga rellenado un número, basta con pulsar ENTER o hacer clic en el botón con el teléfono para que la llamada empiece a realizarse. La pantalla le irá indicando en cada momento cómo va la llamada (Marcando, Llamando, Conectado, Ocupado). Puede cortar una llamada simplemente volviendo a pulsar el botón con el teléfono.
Lo normal es que la primera llamada se establezca con el número de teléfono de quien está usando el identificador, dado que, el primero que descuelgue el teléfono por una llamada de conferencia no oirá nada hasta que llegue el segundo conferenciante.
Dispone de un botón llamado “Cerrar conferencia” que corta todas las llamadas en curso y elimina la conferencia. Tenga en cuenta que si cierra la ventana sin cerrar la conferencia, la conferencia no se corta, sino que continúa hasta que sea recuperada, o hasta que todos sus participantes hayan colgado.
Hay casos en que vale la pena no cerrar la conferencia telefónica antes de cerrar la ventana de conferencias. Por ejemplo, una secretaria puede abrir el programa, entrar en la ventana de conferencias, realizar las llamadas pertinentes y luego cerrar la ventana e irse sin cerrar la conferencia. La conferencia finalizaría cuando el último de los conferenciantes colgara.
Para recuperar una conferencia, basta con volver a poner el número de centralita con el que se inició la conferencia en un principio.
Un mismo número de centralita puede tener asociadas varias conferencias, pero sólo se podrá recuperar la última realizada.
A partir de la versión 2.0.8, el identificador permite hacer llamadas a VOIPs. Para llamar, por ejemplo, al voip del Número Virtual 910911912, deberá escribir 910911912@telefacil.com. Para llamar a la extensión 1 de la centralita 910911912, deberá marcar 9109119121@telefacil.com.
Log de llamadas
El identificador, a partir de su versión 1.1.1, guarda un registro de llamadas en el fichero identificador.log, que se encuentra en el mismo subdirectorio donde se haya instalado la aplicación. Este fichero tiene una línea por cada llamada que haya salido en el identificador, y cada una de estas líneas tiene la siguiente estructura:
Usuario [TAB] Fecha [TAB] Hora [TAB] Llamante [TAB] Llamado [TAB] “Nombre del llamate” [TAB] Tipo de llamada [EOL]
donde:
- 'Usuario' es el número de usuario (y opcionalmente de extensión) que se usó para entrar en el identificador.
- 'Fecha' viene en formato DD/MM/YYYY, y 'Hora' en formato HH:MM:SS.
- 'Llamante' es el número de teléfono de quien realizó la llamada a su número.
- 'Llamado' es el número que marcó el llamante, es un número nuestro. Si es un número de centralita, aparecerán dos puntos (':'), y el número de extensión marcado.
- 'Nombre del llamante' especifica una ristra con el nombre proveído por nuestro sistema, o por los contactos especificados en el identificador.
- 'Tipo de llamada' puede ser nulo si es una llamada normal, “[Fax entrante]” si le están llamando a un número de fax, “[Fax enviado]” si es una confirmación de un fax enviado o “[Buzón de voz]” si la llamada ha caído en un buzón.
- [TAB] es un tabulado normal y corriente.
- [EOL] es un salto de línea.
Centro de llamadas
En la pestaña “Centro de llamadas” usted tiene disponible un control de los desvíos que se están realizando en cada momento. Esto es particularmente útil si usted tiene una centralita y quiere simular un “Call Center”: puede saber qué extensiones están hablando en un instante determinado.
Usted puede seleccionar las llamadas en curso haciendo clic sobre ellas, y le aparecerá una selección de opciones para transferir la llamada al buzón, a otra extensión (si tiene); o bien cortar la llamada.
Usuarios VoIP (BLF)
A partir de la versión 2.9.0, si usted tiene activado el VoIP de un número virtual, extensión de centralita o siptrunk, le aparecerá una pestaña nueva llamada "Usuarios Voip", que muestra el estado de cada uno de los VoIP de la cuenta (al estilo BLF, Busy Lamp Field). El código de colores es:
- Gris: el cliente VoIP está desconectado. - Verde: el cliente VoIP está conectado y disponible (sin llamadas). - Rojo: el cliente VoIP está conectado y hablando.
Si hace doble clic sobre un usuario VoIP podrá llamarlo directamente.
Llamar desde el identificador
Usted puede establecer una llamada desde el identificador, bien pulsando el link “Llamar” que sale al lado del llamante en la ventana principal o bien en Archivo->Llamar.
Por defecto, le aparecerá esta ventana:
En “Llamar desde:” usted debe poner dónde recibir la llamada (puede usar el selector para poner uno de sus números activados en su cuenta, o el botón de contactos); en “Llamar a:” deberá poner el teléfono de destino (si no se ha rellenado ya). También puede establecer una “Máscara” y grabar la conversación.
Este sistema hace una doble llamada: una al número especificado en “Llamar desde:” y otra al número de “Llamar a:”. Ambas llamadas se cobran del saldo de su cuenta (usando tarifas de acceso local). El identificador siempre recuerda los datos de la última llamada para mayor comodidad.
En las Opciones, puede cambiar la forma de llamar:
- Llamar vía VoIP (con Cisco SPA5xx/SPA3xx): si tiene un Cisco SPA5xx o SPA3xx, puede hacer que llame al número que usted quiera poniendo la IP del teléfono en la casilla "IP privada del teléfono VoIP". Se aconseja en ese caso que el teléfono Cisco tenga una IP estática o fija.
- Llamar vía VoIP Duocom: con esta opción puede llamar mediante nuestra Aplicacion Voip (Windows, Ubuntu, macOS, iOS y Android). Necesitará averiguar la dirección MAC del equipo que ejecuta la aplicación (ya sea un PC, un smartphone o una tablet) y poner también el usuario VoIP.
- Llamar directamente sin preguntar: en vez de preguntar siempre el número del llamante, se asume que quiere llamar desde el último número que puso como llamante (y máscara) y solo se le pregunta el destino de la llamada.
Realizar llamadas desde programas externos (usando el identificador)
Opción aún no disponible para Windows de 64 bits.
Desde la versión 2.2.2, el Identificador de Llamadas tiene soporte para la realización de llamadas desde programas externos. Lea Llamada externa.
Para los usuarios de Windows, también se incluye un proveedor de telefonía TAPI, que facilita toda esta operativa. Para instalarlo, vaya a Inicio->Panel de control->Opciones de teléfono y modem.
Pinche en la pestaña "Opciones avanzadas". Haga clic en "Agregar" y seleccione "TAPI para Identificador Duocom".
Reinicie el equipo.
Le mostramos un ejemplo de uso del proveedor TAPI: realizar llamadas desde Microsoft Outlook usando el identificador. Abra Microsoft Outlook y diríjase a la opción de Contactos. Elija la opción de menú Acciones->Llamar al contacto->Nueva llamada.
Pulse "Opciones de marcado...".
En el selector "Conectar usando la línea" elija "identificador".
Ahora puede usar de nuevo Acciones->Llamar al contacto->Nueva llamada para realizar llamadas vía identificador.
Capturar llamadas de otras extensiones
(A partir de la versión 2.5.1).
Si entra como administrador, usted puede transferir todas las llamadas entrantes y salientes entre diferentes extensiones (si tiene una centralita), mandarlas al buzón, etc. No obstante, si entra en el identificador como extensión, usted solo recibirá las llamadas entrantes dirigidas hacia su extensión. Con la opción de "Capturar" usted podrá desviar llamadas entrantes a otras extensiones a su extensión propia (si el administrador le ha dado permiso para llamar y conoce la extensión que está recibiendo la llamada en ese instante).
Para ello, pulse el botón Capturar:
Le saldrá una lista de todas las extensiones de la centralita. Elija a cuál extensión le quiere "capturar" o coger la llamada y pulse aceptar.
La llamada dejará de sonar en la extensión original y comenzará a sonar en su extensión.
Opciones del Identificador de Llamada
Desde la versión 2.2.2, hay una ventana de opciones donde se pueden configurar qué campos ver en la sección de contactos, y cómo gestionar los contactos del Outlook.
Ejecución de programas cuando llega una llamada
También se pueden especificar programas a ejecutar (ya sea automáticamente o por medio del enlace "lanzar") cuando llegue una llamada. La ruta del programa a lanzar se pondrá en la sección "Integración con programas externos cuando llegue una llamada".
Es aconsejable que el programa que escriba en el fichero tenga la ruta completa o absoluta (ejemplo "C:\Archivos de Programa\mi_programa\mi_programa.exe"). Como parámetros, se pueden especificar los siguientes:
- <<llamante>>: se sustituirá por el número de teléfono que hace la llamada
- <<llamado>>: se sustituirá por el número de teléfono que recibe la llamada
- <<nombre>>: se sustituirá por el nombre del llamante (si ha sido especificado en los contactos)
Por ejemplo, si quiere sacar una página web con información del llamante cada vez que le llaman, escribiríamos en la casilla "Programa e ejecutar automáticamente" lo siguiente:
"C:\Archivos de programa\Mozilla Firefox\firefox.exe" -new-tab http://www.midominio.com/mi_pagina.asp?numero=<<llamante>>&receptor=<<llamado>>
Filtros para el Identificador
Desde la versión 2.2.0 se pueden crear filtros en el identificador. Con estos filtros usted puede ignorar ciertas llamadas, o desactivar ciertas funciones del identificador. Por ejemplo: que el identificador no salte cuando le llama cierto número, que no se reflejen las llamadas de fax, no ver las llamadas a ciertas extensiones, etc. Note que estos filtros afectan sólo al identificador, no a las llamadas. Si usted quiere filtrar las llamadas deberá ir a la utilidad correspondiente en parte privada de la web.
Los filtros funcionan igual que los filtros de un cliente de correo electrónico. Usted puede definir cuantos filtros quiera, creando una lista de filtros. Los filtros se aplican según el orden que haya definido, y cuando uno se cumple, se deja de buscar en la lista.
Qué hacer si...
- El identificador no se conecta: esto sucede normalmente cuando se está detrás de un cortafuegos o firewall. El identificador necesita, además de una conexión a Internet, que el puerto TCP 9709 permita la salida de datos hacia la dirección faro.duocom.es. Si está restringido, abra ese puerto en su cortafuegos o dígale a su administrador que lo haga.
- El identificador no carga los contactos, las extensiones o los números de oficina virtual: también puede estar relacionado con la presencia de un cortafuegos. Los puertos TCP 9730, 9731, 9733, 9734 y 9735 deben permitir salida de datos hacia la dirección faro.duocom.es.
- El identificador no se instala/no se ejecuta correctamente en Windows. Siga ordenadamente los siguientes pasos:
- Cierre cualquier versión del identificador que se esté ejecutando actualmente en su equipo.
- Desinstale el identificador desde el Panel de Control > "Programas y características" (o "Agregar o quitar programas").
- Vaya a C:\Archivos de Programa\ (o C:\Archivos de programa (x86)\)y busque la carpeta Duocom. Entre en ella y localice la subcarpeta Identificador. Si existe, elimínela.
- Utilice el buscador de archivos (en Inicio) para asegurarse de que no queda ni rastro del identificador en la máquina.
- Reinicie el PC.
- Descargue de nuevo el identificador de la web e instálelo otra vez.
Contacto
Si desea preguntar o sugerir algo sobre el Identificador de Llamadas, o sobre el servicio en general, le podemos atender en las siguientes direcciones:
- Teléfono: 910.911.912
- Fax: 902.955.956
Indice
Página principal >> Oficina Virtual >> Número Virtual >> Descargas para el Número Virtual >> Identificador de llamadas.
Página principal >> Oficina Virtual >> Fax virtual >> Descargas para el fax >> Identificador de llamadas.