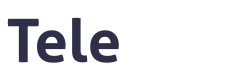Impresora Fax
Sumario
Introducción Impresora Fax
La aplicación “Impresora Fax” le permite enviar documentos vía Fax y desde su propio ordenador con cualquier programa: Word, Excel, Pdf, Autocad, etc. (formato de impresora virtual)
Los requisitos para usar este programa de fax son:
- Windows, MacOS o Linux
- Conexión a Internet
Como descargar e instalar Impresora Fax
Acuda a la sección “Descargas” (en el menú de la izquierda de la Oficina Virtual) y descargue la aplicación “Impresora Fax”. También se puede descargar desde la pestaña “Enviar fax”.
- En Windows: Una vez descargado, descomprima el archivo impresora_fax.zip y ejecute el instalador setup.exe. Siga las instrucciones del instalador.
- En Ubuntu: Ejecute el comando: sudo dpkg -i impresora_fax_ubuntu*.deb. Necesitará tener instaladas las dependencias: curl, openssl y ghostscript.
- En MacOSX: Lea Instalación del fax en MacOSX.
¿Cómo enviar un fax desde el ordenador?
Si usa Linux consulte Uso del fax desde Linux.
Enviar un fax con la aplicación “Impresora Fax” es muy sencillo: Primero abra el fichero que desea enviar (cualquier tipo de fichero que permita ser impreso). Vaya a Archivo -> Imprimir, también puede pulsar Ctrl+P. ¡No pinche el botón de Imprimir, puesto que esto hará que se elija la impresora predeterminada del sistema!

Seguidamente, le aparecerá el cuadro de diálogo de impresión. Elija la impresora “Impresora Fax”. Una vez seleccionada, pulse el botón de “Aceptar” o “Imprimir”.

Le aparecerá nuestro programa de fax preguntándole varios datos:
- Usuario: es el número de teléfono con el que usted abrió la cuenta.
- Contraseña: debe introducir la contraseña que tenga definida.
- Fax enviante: es el número de fax que usted tiene contratado (o el del grupo de fax).
- Faxes destino: una relación de hasta 5 faxes (pulse el botón '+' para añadir) a los que usted quiere enviar el documento.
- Encabezado: frase que aparecerá en la esquina superior izquierda de las páginas del documento.
Una vez cumplimentados los datos pertinentes, pulse el botón OK. Si quiere guardar los datos para los próximos envíos, marque la opción “Recordar este login” (antes de pinchar OK).
Si usted es parte de un grupo de fax, marque la opción "Login para Grupo" (disponible a partir de la versión 1.1.4). Para más información sobre los grupos de fax, vea Grupos de fax.



Si lo desea, también puede obtener su documento en PDF con la opción “Crear PDF” que encontrará en el menú “Archivo”. Este tipo de archivo le puede servir para hacer envíos a más de 5 faxes a través de su panel web.
Observe que en los faxes de destino dispone de un botón para consultar sus contactos con fax. Si lo pulsa le saldrá la siguiente ventana con los contactos que tengan al menos un fax:

Ahora puede seleccionarlos y darle de nuevo a OK para que los faxes de destino se rellenen con su selección.
Si activa la opción de “Enviar Portada” le saldrá una pantalla para rellenar los siguientes datos:
- Enviante: Quien envía el fax.
- Para: El destinatario del fax.
- Teléfono: El número de teléfono de la persona que envía el fax.
- Asunto: El motivo del envío del fax.
- Comentarios: Información adicional sobre el fax.
Esta ventana también tiene una opción de recordar los datos introducidos, para que no tenga que cumplimentarlos en cada envío.
Es recomendable que personalize su portada en su web privada (vea la sección Portada del fax).
NOTA: con este programa, usted podrá enviar cualquier documento vía fax. No obstante, tenga en cuenta que el documento debe ser del tamaño adecuado para que pueda ser impreso por el fax receptor. No intente enviar documentos demasiado grandes en tamaño de hoja (por ejemplo, documentos horizontales, o DIN A3): el fax receptor los rechazará por no poder imprimirlos.
Confirmación de envíos
Una vez haya enviado el fax, además de recibir el informe de envío en su correo electrónico, puede comprobar si su fax se ha enviado correctamente en el espacio Enviados de su cuenta Telefácil.
¿Qué hacer si...?
- La aplicación no se conecta para enviar faxes: esto sucede normalmente cuando se está detrás de un cortafuegos o firewall. Este programa necesita, además de una conexión a Internet, que el puerto 443 permita la salida de datos hacia la dirección scgi.duocom.es (o cgi.duocom.es si es cliente de Canarias). Si está restringido, abra ese puerto en su cortafuegos o indíquele a su administrador que lo haga.
- La aplicación falla con el error APPCRASH. Lea: Solucionar APPCRASH.
- Vigile que su cortafuegos (como el de XP) no bloquee la aplicación impresora_fax.exe.
- La impresora virtual no se crea en Windows. Siga la guía: Creando una impresora virtual con PDFCreator.
- En Windows la impresora sí se crea, pero cuando manda algo a imprimir no aparece el programa (y ya ha tenido previamente alguna versión anterior instalada). Lea: Reinstalación de la Impresora Fax en Windows 7.
Uso desde programas externos
Esta es una opción del programa para desarrolladores que quieran enviar faxes desde sus aplicaciones. Se puede solicitar directamente al Impresora Fax de la siguiente manera:
[ruta al programa]\impresora_fax.exe -f fichero.pdf -d1 fax1.pdf -d2 fax2.pdf -d3 fax3.pdf -d4 fax4.pdf -d5 fax5.pdf
Por ejemplo, si queremos enviar C:\temp\mi_fichero.pdf a los faxes 902955956 y 901955956, escribiríamos:
“C:\Archivos de programa\Duocom\Impresora_Fax\impresora_fax.exe” -f C:\temp\mi_fichero.pdf -d1 902955956 -d2 901955956
El resto de datos (usuario, contraseña, etc.) es aconsejable que se recuerden automáticamente con la opción “Recordar este login”.
Indice
Página principal >> Oficina Virtual >> Fax virtual >> Envío de faxes >> Fax Impresora Virtual.