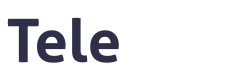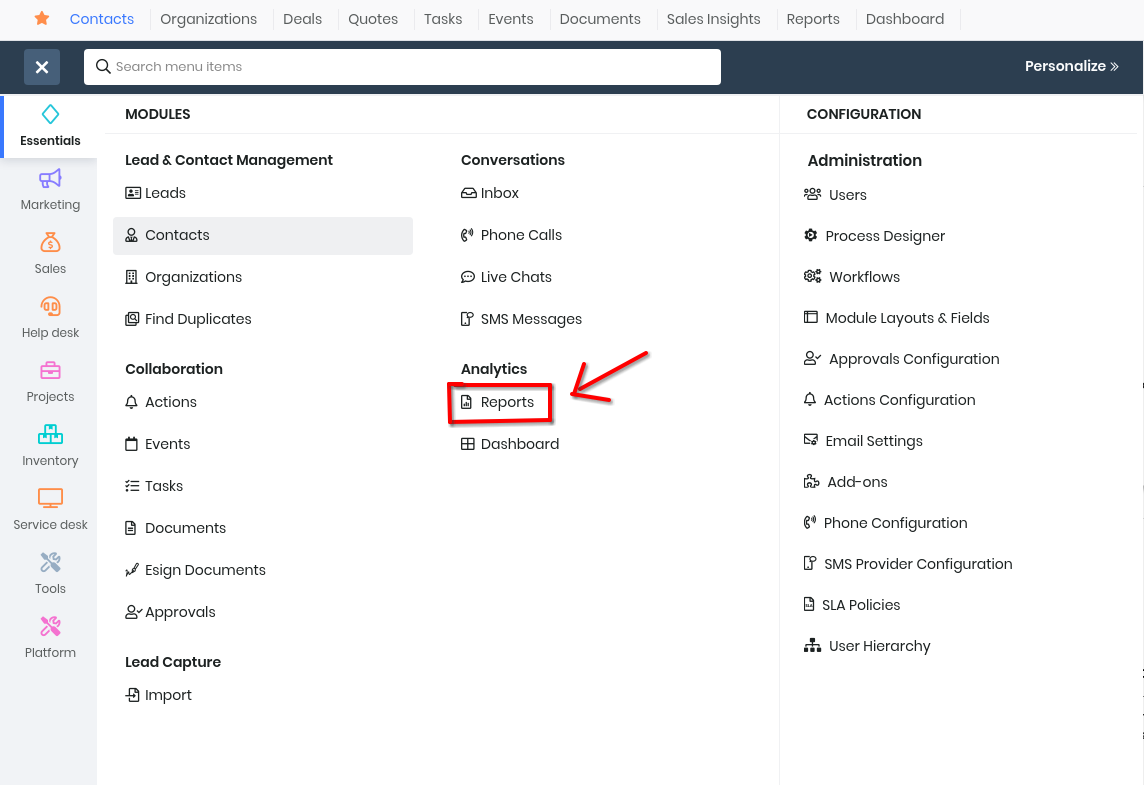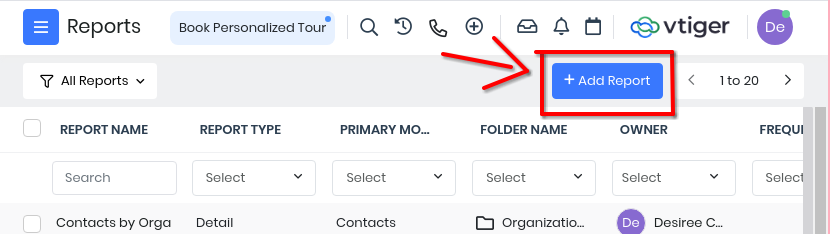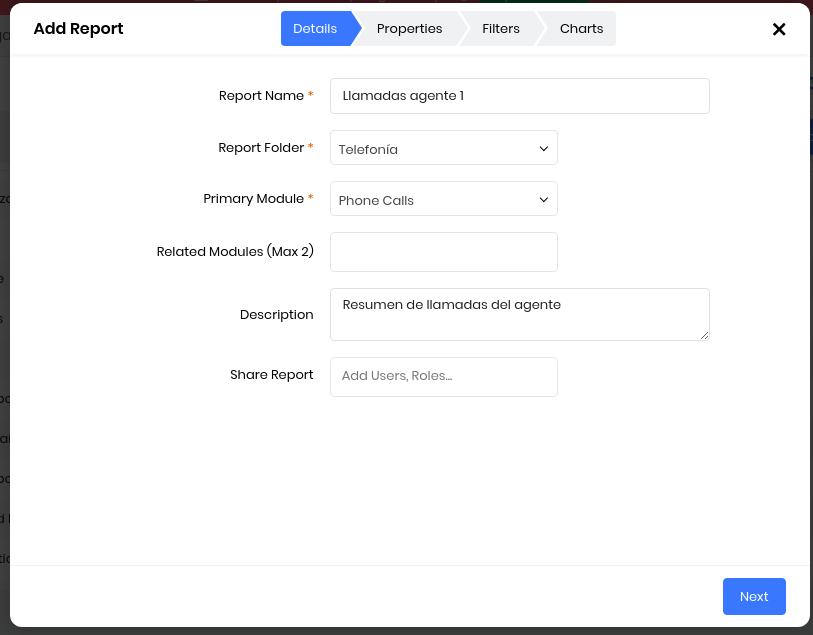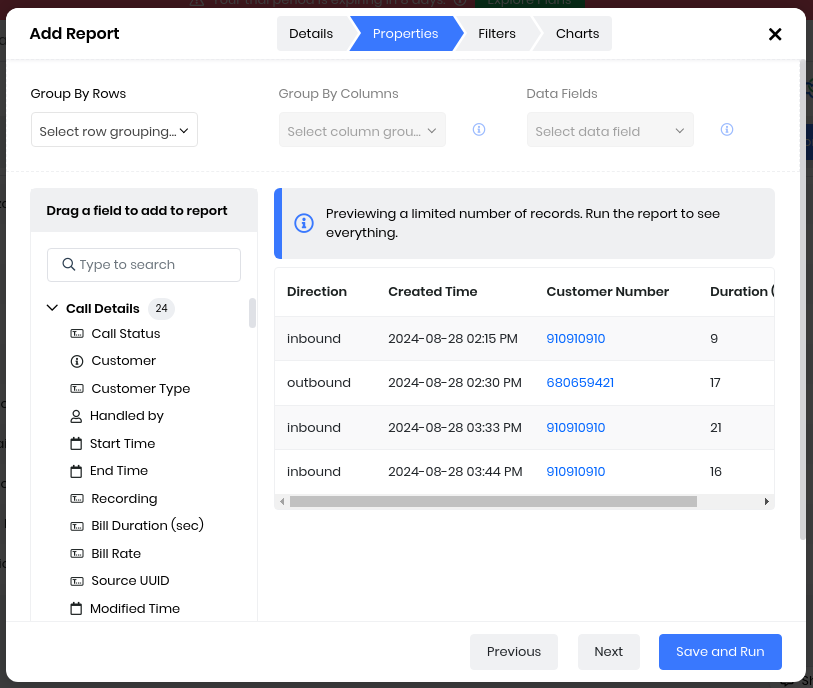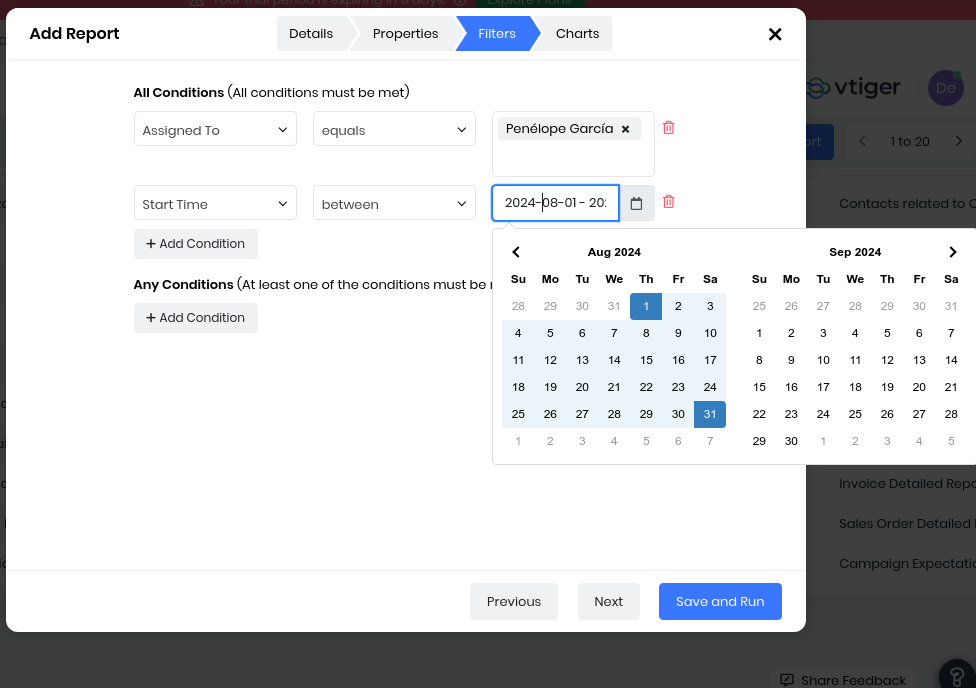Vtiger
Sumario
¿Qué es la integración con Vtiger CRM?
Telefácil le permite integrar las llamadas entrantes y salientes y el envío de SMS con el gestor de CRM Vtiger.
Descargar módulo Phone Calls
Acceda a este enlace: https://www.vtiger.com/ y cree una cuenta de Vtiger, si no dispone de una ya. Debe descargar el módulo Phone Calls, que por defecto no viene incluido en Vtiger. Acceda a Menu > Extension Store
Busque el módulo Phone Calls e instálelo
Integración de llamadas
Para integrar las llamadas entrantes con Vtiger CRM, tiene que configurar el proveedor en Vtiger y también activar el uso de Vtiger en el panel de centralita de su página de Telefácil.
Configuración en Vtiger
Una vez descargado el módulo "Phone Calls" podrá configurarlo en el menú de Vtiger (situado en la parte inferior de la columna de la izquierda).
Configuración del proveedor
El primer paso para poder utilizar su centralita Telefácil en Vtiger será configurar el proveedor de servicios telefónicos.
Acceda al módulo PBXManager o PhoneCalls dependiendo de su versión de Vtiger.
En la parte superior derecha verá una opción de personalización que le permitirá configurar el proveedor.
Seleccione la opción añadir gateway.
A continuación rellene con los datos necesarios que se muestran en la imagen:
Gateway: Esto permite que pueda ser compatible con nuestro operador.
Gateway Status: Inactive. De momento tiene que ponerlo a inactivo para que funcione
Default Gateway: Yes. Para que por defecto nos utilice esta. Esto es útil cuando tenemos varios gateway.
Enable Outgoing Calls: Seleccione esta opción para que le aparezca el cuadro de configuración de llamadas salientes justo debajo.
Vtiger Secret Key: xxxxxxxx. Valor personalizado que le identificará como usuario de Vtiger. Es necesario para añadirlo en la configuración de su centralita Telefácil.
En Outgoing details:
URL to Notify: POST https://scgi.duocom.es/cgi-bin/telefacil2/makecall
Content type: FORM
Authorization type: No authorization
Parameters : No añada ningún parámetro
Configuración de los usuarios en Vtiger
Para cada usuario (empleado) que tenga en Vtiger, tiene que definir un Office Phone. Este número se utilizará para determinar a qué usuario va destinada la llamada. Si no lo pone NO RECIBIRÁ CORRECTAMENTE LAS LLAMADAS.
A continuación se explica como hacerlo:
- Inicie sesión en Vtiger (importante que sea como un usuario con permisos de administrador)

- Verá la lista de usuarios de Vtiger

- Tendrá que editar cada uno para añadir el "Office Phone" correspondiente. ¿Cuál es el Office Phone de cada usuario? Será el número de centralita(solo los números sin ningún otro caracter de separación) + "." + la extensión. No tiene que poner @telefacil.com. Vea el siguiente ejemplo:

En el ejemplo tiene una centralita con cuatro extensiones, dos de las cuales van a ser usadas por usuarios en Vtiger. Para que todo funcione correctamente deberá añadir en los usuario de Vtiger lo siguiente:
(Existe la posibilidad de poner como Office Phone el teléfono real del usuario en vez de la forma centralita+.+ext. Para ello, utilice la opción "Mandar aviso al número de desvío en vez de a centralita.ext cuando se descuelga una llamada entrante" que encontrará en Opciones avanzadas).
Configuración en Telefácil
Para activar el uso de Vtiger en Telefácil tiene que ir a la configuración de centralita > Pestaña CRM y seleccionar Vtiger.
- Vtiger Secret Key : Este valor le aparece al configurar la telefonía en Vtiger, cuando crea un nuevo gateway.
- URL de la instancia Vtiger: Es la URL del CRM de su empresa. Cuando accede a Vtiger con sus datos de login podrá ver que la url aparece algo como suempresa.vtiger.com . Este valor lo necesitamos para saber a donde enviamos las llamadas entrantes.
¿Cómo se usa?
Para llamadas entrantes, una vez que tenga todo configurado empezará a ver las llamadas entrantes en su CRM.
Cuando reciba una llamada le aparecerá ventana emergente, como en la de la imagen anterior, a todos los usuarios que estén conectados a Vtiger. Una vez que se descuelgue el teléfono, solo permanecerá la ventana emergente en el usuario asociado a la extensión destino de la llamada.
Si el llamante está ya incluido en el CRM le aparecerán los datos. En caso contrario, le dará la posibilidad de incluirlo en los contactos del CRM.
Para llamadas salientes, una vez configurados, en todos los sitios donde tenga números de teléfono, le permitirá iniciar una llamada haciendo clic sobre ellos.
Se enviará la llamada a todos los teléfonos donde esté registrado con su número virtual o de centralita. La llamada se realizará mediante un callback.
¿Qué es un callback?
El callback es un mecanismo por el cual usted recibirá una llamada a su número (en este caso al que especificó como número para llamadas salientes) y cuando descuelgue, se realizará la llamada al destino.
El número para recibir la primera llamada del callback puede ser un móvil, un fijo o su extensión de centralita virtual (que previamente haya configurado en algún teléfono IP o softphone).
Grabaciones
Si usted tiene contratado el servicio de Grabaciones en Telefácil, en Vtiger todas las llamadas le aparecerán con su correspondiente grabación. No necesita realizar ninguna acción (desde que termina la llamada hasta que aparece la grabación en Vtiger pueden pasar unos minutos).
No obstante, las grabaciones en Telefácil desaparecen a los 15 días. Puede guardar sus grabaciones automáticamente en un servidor externo y que estas se enlacen desde Vtiger Integración avanzada de las grabaciones con vtiger.
Integración con SMS
Vtiger hace uso del protocolo SMPP para enviar SMS. Telefácil soporta este protocolo, que usaremos para conectar el envío de SMS con Vtiger.
Configuración en Telefácil
Entre en su cuenta Telefácil y vaya a SMS > SMPP.
Pinche en "Activar SMPP" y establezca una contraseña entre 4 y 24 caracteres. Puede elegir una máscara si tiene alguna contratada. Pinche en "Guardar".
Una vez activo, anote el servidor (smpp.duocom.es), el usuario (su número de cuenta) y la contraseña que ha establecido para el siguiente paso.
Configuración en Vtiger
Descargar el módulo SMS Notifier
Debe descargar el módulo SMS Notifier, que por defecto no viene incluido en Vtiger. Acceda a Menu > Extension Store
Busque el módulo SMS Notifier
Configurar el servidor
Seleccione New configuration
Selecciones como proveedor SMPP
Rellene los datos tal como aparecen en la imagen
- Active: Yes. Para que pueda enviar SMS.
- Provider Name: Duocom. Este valor sirve para distinguir entre varios proveedor, si tiene más de uno.
- System Type : SMPP
- Host : smpp.duocom.es
- Port : 2775
- User name : xxxxx El usuario con el que accede a su cuenta Telefácil
- Password : xxxxx La contraseña que especificó cuando activó el SMPP en Telefácil
- TON : 1
- NPI : 1
- Address Range : 1
- Short Code: 1234
- Bind Type: Transmitter
¿Cómo mandar un SMS?
Para enviar mensajes desde Vtiger solo tiene que acceder a su lista de contactos y seleccionar uno o varios contactos.
A continuación despliegue todas las opciones ocultas en el botón More y seleccione Send SMS.
Le aparecerá una ventana emergente donde podrá seleccionar el teléfono, dentro del contacto, al que va a enviar el mensaje. Por ejemplo Mobile phone.
Listado de SMS enviados
En el módulo SMS Notifier podrá ver el listado de los SMS enviados así como el estado de mismos.
Si ve que el estado del mensaje es "Procesando" y ya ha pasado tiempo desde el envío, puede entrar en el detalle del mensaje y hacer clic en las opciones.
Verá una llamada "Check Status" que forzará la comprobación del estado del SMS.
SMS Automáticos
Con Vtiger CRM tiene la posibilidad de programar el envío automático de SMS en respuesta a diferentes eventos.
Por ejemplo, cuando crea un contacto, puede enviar un SMS automático que informe a la persona que ha sido incluido en la base de datos del negocio.
Para configurar estos SMS tiene que crear un Workflow (flujo de trabajo). Siga los siguientes pasos:
Crear un Workflow
- Acuda a Settings > Automation > Workflow
- Haga clic en nuevo workflow
El el flujo de trabajo tiene que especificar el módulo sobre el que va a realizar la acción, para el ejemplo seleccionamos "Contactos". También tenemos que seleccionar el evento que disparará la acción, en este caso la creación.
Crear un webhook
Al flujo de trabajo le tiene que asignar un webhook, que se configurará de la siguiente manera:

- URL to Notify : https://scgi.duocom.es/cgi-bin/telefacil2/apisms
- Content type : FORM
- Authorization type : No Authorization
- Parameters
- mensaje : contact('Hola ', firstname) Concatena "Hola" y el nombre del contacto
- principal : 666666666 Su usuario de Telefácil
- pass : 1234 Su contraseña de Telefácil
- accion : enviar
- movil1 : mobile (El campo que guarda el número de teléfono en el contacto)
Generación de reportes de llamadas
Se puede configurar reportes de llamadas muy específicos y detallados con el fin de analizar el funcionamiento de la centralita.
Por ejemplo, vamos a crear un reporte que refleje las llamadas de un operador concreto en un rango de fechas.
En primer lugar vamos a los módulos esenciales, reportes, crear nuevo reporte.
Creamos un nuevo reporte
Seleccionamos el módulo del cual se extraerán los datos principales del informe.
Arrastramos los campos del módulo que deseamos que aparezcan en el reporte.
Añadimos tantas condiciones como sean necesarias para que el reporte contenga los datos deseados. En este caso, el campo "Asignado a" será el valor de operador del cual queremos ver las llamadas y la fecha de inicio tendrá que estar en el rango de fechas que queremos visualizar.
Posibles errores en la integración
| Errores | Soluciones |
| Ya no puede llamar desde VtigerCRM | Si ha dado de baja algún número recientemente puede que este estuviera relacionado con la integración. Revise los números de cabecera en Centralita > CRM > VtigerCRM . Haga click en el botón guardar, aunque no haya hecho ningún cambio para que se refresquen los datos. |
Indice
Página principal >> CRM >> Vtiger