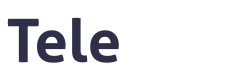Vtiger6
Sumario
¿Qué es Vtiger6?
Con el módulo "Servicios Duocom para vtigerCRM" usted puede integrar en su CRM las llamadas, el envío de faxes y de mensajes de texto.
Las versiones del CRM para en las que ha sido testeado el correcto funcionamiento del módulo son:
- vtigerCRM 6.0
- vtigerCRM 6.4
- vtigerCRM 6.5
Para versiones anterior instale el módulo vtiger
Instalación Vtiger6
Para el correcto funcionamiento del módulo, es necesario que conceda permisos a las siguientes APIs en https://www.telefacil.com/ > Desarrolladores > "Permisos de las APIs"
* API realización de llamadas * API consumos * API envío de SMS * API envío de faxes * API contactos * API buzones
Antes de comenzar la instalación se recomienda REALIZAR UNA COPIA DE SEGURIDAD. En especial cuando va a incluir código en los fichero del núcleo de vtigerCRM.
1. Descargar el fichero comprimido de la sección de descargas de https://www.telefacil.com/ (Accediendo con su usuario y su PIN)
2. Abrir los ajustes del CRM. Icono de rueda dentada en la parte superior derecha ![]()
3. En el menú lateral izquierdo, en la sección "Diseñador" verá la opción "Administrador de módulos". Si hace clic verá el listado de módulos.
4. En la parte superior derecha del listado aparece el botón "Instalar desde fichero", haga clic en el.
5. Seleccione la ubicación del fichero que descargó y haga clic en "Importar"
Si todo va bien le mostrará que el módulo ha sido instalado y ya podrá utilizarlo.
Desinstalación Vtiger6
Para desinstalar el módulo tiene que ser usuario administrador en vtigerCRM.
1. Acceda al módulo.
2. En la parte de introducción del módulo, donde aparece el usuario y el pin, encontrará un botón de "Eliminar módulo". Haga clic en el.
El módulo desaparecerá de su CRM.
Actualización
Repita el proceso de instalación, el sistema detectará que ya existe una versión del módulo instalada y le ofrecerá la opción de actualizar.
Configuración Vtiger6
Para empezar a utilizar el módulo debe introducir el principal y el pin de su cuenta. Para poder acceder al panel de configuración debe ser administrador en el CRM.
Una vez introducidos los datos, haga clic en "Registrarse" y se verificarán. Le aparecerá un mensaje indicándole que el registro se ha producido de forma satisfactoria.
En este panel dispone de múltiples opciones, solo disponible para usuarios con privilegios de administrador para administradores como:
- Gestión de usuarios
- Gestión de dispositivos
- Eliminación del módulo
- Acceso a la wiki del producto
- Envío de comentarios
Llamadas salientes
En el panel "Llamadas" usted podrá realizar llamadas mediante tres métodos diferentes:
- Callback
- Envío a Voip Duocom
- Envío a teléfono IP Cisco
Para cada llamada usted puede seleccionar la máscaras, que será el número que el receptor de la llamada verá, y si desea grabarla.
Callback
Esta opción realizará una llamada al número que introduzca como "llamante" y cuando este descuelgue realizará la llamada al "llamado".
1.) Seleccione la primera opción "Callback"
2.) Introduzca el llamante
3.) Introduzca el llamado. Puede teclear el número o utilizar el acceso a los contactos haciendo clic en el icono ![]()
4.) Haga clic en el botón "Llamar"
Voip Duocom
La llamada se enviará a un dispositivo con Voip Duocom instalado. Tendrá que haber introducido previamente los datos del dispositivo. Vea Gestión de dispositivos
1.) Seleccione la opción Voip
2.) Utilice el selector para seleccionar el dispositivo al que quiere enviar la llamada.
3.) Introduzca la cuenta voip que está utilizando en el dispositivo.
4.) Teclee o busque en los contactos el receptor de la llamada.
5.) Haga clic en el botón "Llamar".
Teléfono IP
La llamada se enviará al teléfono Cisco que tenga en su mesa. Tendrá que introducir los datos del dispositivo previamente. Vea Gestión de dispositivos
1.) Seleccione la opción Teléfono IP
2.) Utilice el selector para seleccionar el dispositivo al que quiere enviar la llamada.
3.) Teclee o busque en los contactos el receptor de la llamada.
4.) Haga clic en el botón "Llamar".
Llamadas entrantes
Para incorporar las llamadas entrantes a su número virtual o centralita será necesario tener instalado el Identificador de llamadas. Debe estar instalado en cada uno de los equipos que haga uso de vtiger.
Una vez instalado el identificador de llamadas tendrá que acudir a Herramientas > Opciones > Avanzadas > Programa a ejecutar automáticamente. En este apartado es necesario incluir "firefox <ubicación de vtiger>/index.php?module=ServiciosDuocom&view=LlamadaEntrante&llamado=<<llamado>>&llamante=<<llamante>>&nombre=<<nombre>>" donde firefox será sustituido por el navegador que utilice habitualmente para entrar en vtigerCRM.
Por ejemplo, si VtigerCRM está instalado en la máquina moficina, accederá desde su equipo a vtigerCRM mediante una url similar a moficina/vtigercrm. Está será la ubicación de vtiger.
Al especificar el navegador a ejecutar, en el ejemplo "firefox", asegúrese que funciona correctamente. Si no lo tiene en el path deberá especificar la ruta completa ej. c:/programas.../firefox.exe (Para Windows)
Guarde los cambios realizados y listo.
A partir de ahora, cuando reciba una llamada, el identificador abrirá automáticamente una ventana en su navegador con la información del contacto que tenga en vtiger.
Si el contacto no existe, le abrirá una ventana para insertar como nuevo contacto, incluyendo el número llamante en el campo correspondiente.
Si varios de sus contactos coinciden con el número llamante, se le desplegará una lista de opciones.
Llamar desde los contactos
Si desea incluir un botón de llamar en la vista en detalle de cada contacto debe incluir el siguiente código. ¡Cuidado!, se modificarán ficheros de vtiger, si no está familiarizado con este tema puede generar errores en el sistema.
1.) Localice la carpeta Custom_Contactos en el archivo comprimido del módulo Servicios Duocom. Dentro encontrará dos ficheros Detail.php y DetailViewPostProcess.tpl.
2.) Localice los fichero de identicos nombres en el sistema de archivos de vtiger:
<raiz_vtiger>/modules/Vtiger/views/Detail.php
<raiz_vtiger>/layouts/vlayout/modules/Vtiger/DetailViewPostProcess.tpl
3. Incluya el código extra que se facilita en los archivos que venían en el módulo, en los archivos originales del directorio de Vtiger.
A partir de ahora verá en la parte superior derecha del panel de cada contacto un botón para llamar. Una vez que haga clic le abrirá en una nueva ventana, el módulo Servicios Duocom, con el listado de los número del contacto seleccionado para que pueda seleccionar el que desee y realizar la llamada.
Mensajes
En este panel podrá enviar mensajes a uno o varios destinatarios. Seleccionando para cada envío la máscara, es decir, el remitente que los destinatarios del mensaje verán.
1.) Escriba el texto del SMS. Recuerde que el máximo de caracteres permitidos es 160.
2.) Introduzca los destinatarios manualmente o utilizando el botón de contactos.
3.) Seleccione la máscara. Por defecto la máscara será "SMS".
4.) Haga clic en el botón "Enviar".
Solicitud de confirmación
Puede utilizar el servicio de confirmación seleccionando la opción "Solicitar confirmación" y especificando una url en cuadro que le aparecerá. Con esta opción el número de caracteres de mensajes se limita a 130.
Fax
En este apartado puede enviar documentos vía fax.
1.) Especifique el Remitente: será el número de fax que se utilizará para realizar el envío. Si dispone de un solo número, será ese, y si tiene varios, podrá elegir.
2.) Especifique el Destinatarios: Escriba el fax destinatario. Puede enviar a varios destinatarios a la vez, separando los número por coma. También puede utilizar su lista de contactos haciendo clic en el icono ![]()
3.) Especifique el Fichero: En el botón "Examinar" puede recorrer sus sistema de archivos para seleccionar el fichero que desea utilizar para el fax.
Historial
En el panel de historial podrá consultar las llamadas y los faxes, tanto enviados como recibidos y los sms enviados.
Historial de llamadas
En el historial de llamadas verá las llamadas realizadas y recibidas, por defecto, en los últimos 7 días. Los datos de cada llamada son:
- Fecha
- Hora
- Duración
- Tipo:
numvirtual_desvio: una llamada a un número virtual que ha sido desviada a un teléfono. numvirtual_buzón: una llamada a un número virtual que ha acabado en un buzón de voz. fax_recibido: una llamada a un número de fax. fax_mandado: un envío de fax. centralita_entrante: una llamada a un número de centralita. Dentro de esta llamada pueden producirse múltiples eventos: desvíos, redirecciones a otras extensiones, buzones de voz, menús telefónicos, etc. El tiempo de esta llamada es el total. centralita_desvio: un desvío dentro de una extensión. Siempre va unido a una llamada del tipo centralita_entrante. llamada_web: una llamada efectuada desde el Identificador de Llamadas o desde la página web. Puede ser cualquiera de sus terminaciones (Origen o Destino): esto viene especificado en el acceso. llamada_saliente_voip: una llamada efectuada desde un VoIP llamada_saliente: una llamada efectuada desde cualquier medio no VoIP.
- Llamante: número que inició la llamada.
- Llamado: número que recibió la llamada.
- País
- Colgó : Especifica quien colgó la llamada, el llamante o el llamado.
Si quiere especificar los datos a visualizar puede utilizar los filtros. Puede filtrar por: llamante, llamado y rango de fechas. Puede elegir si desea que el filtro sea tipo AND o OR, es decir, si quiere que se cumplan todas los valores que introduce o si quiere que con que uno solo se cumpla muestre el resultado. Por último, puede seleccionar como quiere que se traten los valores que introduce, por ejemplo llamadas cuyo llamante comience por 666 o que contenga "525" en el número.
Historial de faxes
Historial de SMS
Buzón de voz
En este panel puede consultar el buzón de voz de cada uno de los número virtuales de los que disponga.
Podrá escuchar cada mensajes haciendo clic en el botón ![]() , que encontrará al final de la información del mensaje.
, que encontrará al final de la información del mensaje.
Para eliminar los mensajes ya escuchados, puede seleccionar varios y darle al botón de "Eliminar" o eliminarlos individualmente en el botón ![]()
Grabaciones
En este panel puede consultar las grabaciones, si tiene el servicio activado. Más información en [Grabaciones]
Podrá escuchar cada grabación haciendo clic en el botón ![]() , que encontrará al final de la información de la grabación.
, que encontrará al final de la información de la grabación.
Para eliminar las grabaciones, puede seleccionar varias y darle al botón de "Eliminar" o eliminarlas individualmente en el botón ![]()
Gestión de usuarios
En este panel puede asignar a cada usuario de vtiger un usuario y pin, o no asignarle ninguno, dependiendo de las capacidades que desee proporcionar a cada uno. Para acceder a este panel y modificar su contenido, debe ser usuario administrador en vtiger.
Gestión de dispositivos
En este panel puede incluir los dispositivos que desea utilizar, para acceder a ellos fácilmente desde el panel de llamadas.
- Teléfonos IP Cisco
Para introducir un teléfono IP cisco debe introducir la IP del dispositivo, a parte de asignarle un nombre y un propietario. La IP será necesaria para poder enviar la llamadas desde su CRM hasta el aparato.
- Voip Duocom
Si es un dispositivo con Voip Duocom debe introducir la MAC del dispositivos. Para encontrar la mac, puede hacerlo accediendo a la información en el sistema operativo que esté usando o desde la misma aplicación Voip Duocom, en el apartado de ayuda.
Página principal >> CRM >> Integración vtiger >> vtiger6