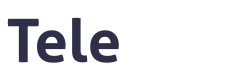Zoho CRM English
If you are a Zoho CRM user, you can integrate our virtual switchboard services with your CRM.
Sumario
What is Zoho CRM?
Zoho CRMis a customer relationship management (CRM) solution under the Saas modality (“Software as a service”), which allows you to manage all interactions with your customers. Zoho CRM helps your organization automate sales, marketing, customer service, and inventory management functions in a single system.
With the integration of our Virtual PBX You can extend the functionality of this CRM, adding the possibility of make and receive calls with all the power of the Virtual PBX (unlimited extensions, interactive menu or I.V.R, welcome message, 5 forwarding to other phones, compatible with Apps, APIs...)
Zoho CRM Activation: Manual in English
You need to activate the PhoneBridge module, which you will find in Settings > Extensions & APIs > Other > Zoho PhoneBridge.
Once you are in the PhoneBridge, select as operator Duocom Europe S.L.
What do you have to do at Telefácil ?
- Register in Telefácil, or create new account.
- Go to Centralita Virtual, or you can create a new PBX.
- In PBX configuration go to CRM and then go to activar la integración con Zoho CRM.
- Select Zoho, if it is the first time you have to activate the integration with Zoho by clicking on the button.
Zoho CRM Authorization
If you are logged in Zoho CRM, the authorization page will appear directly, otherwise, it will ask you to log in to your Zoho account.
Configuration
Once the process is finished you will be able to assign zoho users with the extensions of your Virtual Switchboard.
In the box you have all the extensions available in your PBX with the following information:
- Usuario Zoho: It has a selector where you can choose one of Zoho's active users, in the example "prueba@gmail.com".
- Nº teléfono para llamadas salientes: It is the number with which you are going to call, in the example "928000000" (This number is the one to which the first call of the *callback).
*What is callback?
The callback is a mechanism by which you will receive a call to your number (in this case the one you specified as the number for outgoing calls) and when you pick up, the call will be made to the destination.
The number to receive the first callback call can be a mobile, a landline or your virtual switchboard extension (which you have previously configured on an IP phone or softphone).
- Mask for outgoing calls: It is the mask, or number that appears to the recipient of the call. You can select one of the ones you have contracted. In the example it is "987654321".
Once you configure all the users you can start using the service.
Advance configuration
Forwarding to multiple extensions or call queue
You can assign multiple Zoho CRM users to the same extension by selecting the option Enabling the connection of an extension to more than one Zoho user. Save the changes and select the users for the same extension usingCtrl + select to select one by one, if you want to select them in a list Mayúscula + selección.
This is especially useful for incoming extensions that have diversions to other extensions or for those that have a call queue assigned to them.
- Use case 1: Extensions with forwarding to Voip from other extensions
We explain it for a use case:
We have configured our switchboard as seen in the image, a direct to extension 1 and in this diversions to the voip extensions 80 and 81.
If we had, for example, 2 departments (ext 1 and ext2) with referrals to different voips in each of them, the process would be repeated for ext2.
Every time a call arrives it will be sent to the users registered with voip in their respective extensions.
The problem is that even though the call is sent to the voip of extension 80, the called extension is 1. That's why the standard configuration in Zoho doesn't work for us, we have to activate the advanced settings.
The first option of the advanced settings: "Allow selecting multiple users by extension", will allow us to associate Zoho users ana@miempresa.es alberto@miempresa.es to extension 1. In this way, when a call arrives, Ana and Alberto's phones will ring and the incoming call will appear in Zoho for both of them. When Ana or Alberto pick up, the other person's Zoho call notification will disappear.
Integración avanzada con sofphone y teléfonos IP
The requirements are:
- Use our Voip Duocom softphone, in any of its versions (Android, iOS, Windows, Mac or Linux)
- Have a Yealink phone with firmware equal to or higher than 82.
- Have a Cisco SPA phone
If you meet the requirements you can perform a more advanced integration with your Zoho CRM, allowing you to put calls on hold, mute, hang up a call in progress and even pick up a call you are receiving. All these actions from the same CRM without having to perform any action on the phone or softphone.
First of all you must activate it in Centralita > Configuración > CRM > Zoho CRM > Configuración avanzada. The option that you will have to activate is Enable direct integration with the Voip Duocom app, with a Cisco SPA or with a Yealink
Once it is activated you will have to follow the following steps:
1.Get the MAC of the device
How to obtain the MAC in Voip Duocom?
In Voip Duocom for mobiles go to Settings > Help > Technical support. In the options at the top right you will see "Show ID". That is the value you have to use. For the desktop versions of Voip Duocom (Windows, Mac and Linux) it will be enough to go to Ayuda > Ver mis direcciones IP y MAC
How to get the MAC on supported phones?
On Yealink phone you will have to follow the following steps:
- Press the OK button briefly
- On the screen you can see the IP, MAC and firmware version data
For Cisco SPA phones do the following:
- Press the menu button
- Go to option 10 Product information
- Use the arrow to scroll until you see MAC Address
2.Put the corresponding MAC and user in the main configuration panel of Zoho CRM
The user will be in the form <switchboard number>.<extension> (eg 973890196.70) and the MAC will have to be written as it appears on the VoIP Duocom or telephone.
For phone Cisco SPA or Yealink it is important that the user that is going to use is registered in the first line. Since the phone will call by default from the first line and if you have several accounts registered in the same terminal it will not work as desired.
Integration of call recordings with Zoho
If you have contracted the recordings service in Telefácil, the recordings of the calls that have arrived or left Zoho CRM will appear in your Zoho panel without taking any action (from the end of the call until It may take a few minutes for the recording to appear in Zoho).
However, the recordings in Telefácil disappear after 15 days. If you want to save your recordings to an external server and have the recordings linked to Zoho from that external server, please read Advanced Recordings Integration with Zoho.
Direct to extension by Zoho user
With this option you will be able to change the flow of incoming calls to your PBX based on the contacts or leads you have stored in Zoho.
If you activate this option, every time you receive a call to the extension, the system will query the calling number in Zoho. If there is a contact or lead, you will get the owner. Two cases can occur:
- Can't find owner. The call will follow the normal course and will be notified to all the users you have selected in the Zoho Users column.
- If owner found. The extension of the owner's switchboard will be searched for and the call will be diverted directly to that extension. The extension of the owner will be understood as the one where only he is assigned.
Below we show a flowchart of calls to extensions with this option activated.
How to use
Outgoing call from Zoho
To make calls you simply have to choose the desired contact and press the call button, the call will automatically begin. A pop-up window will open with the call information. You can hang up from the physical phone or from Zoho CRM directly at any time.
Call in progress
When the call is in progress, you can write notes, check contact and call information.
Incoming call to Zoho
When customers call the virtual PBX, a pop-up window will pop up with the caller's data.
Call ended
When a call ends, the operator can write a note, follow up with the client or schedule a task.
How to synchronize my contacts?
If you want to have your Telefácil contacts in Zoho you can do it through synchronization with Google. Telefácil offers you the possibility to synchronize your contacts with Google. If you also sync your Zoho contacts with Google contacts via the corresponding Zoho Google sync, you will have both in Telefácil and in Zoho the same contacts.
Send SMS from Zoho
In Zoho CRM there is no specific module to send SMS, as there is for calls, but you can schedule the sending of SMS in response to different events.
First of all, you have to be clear about when you are going to send the SMS. To explain how it works, we are going to assume that you want to send an SMS to the contact when a new invoice associated with it is created.
This option is only available for Professional and Enterprise versions.
The steps are the following:
Create the Webhook
Navigate to Configuration > Automation > Workflow rules > Webhooks
- Name: SMS Invoice. A name that you want to give it to differentiate it from other webhooks.
- URL to notify: https://scgi.duocom.es/cgi-bin/telefacil2/apisms .URL of our platform for sending SMS.
- Method: Get. To select if we want a POST or GET type request
- Description: For a new invoice notification SMS. Text that describes the action of the webhook.
- Module: Invoices. The module that will generate the event that produces the sending of SMS.
- movil1: Contact mobile number. We select the mobile phone from the Contacts module, to be the recipient of the SMS.
- mensaje: Dear ${Contacts.Name} ${Contacts.Surname}, a new invoice has been created with the subject ${Invoices.Subject}. With this parameter we make the content of the SMS is a personalized text with the customer's name, last name and the subject of the invoice.
- principal:XXXXXXXXX. Your user of Telefácil
- pass:XXXX. Your password of Telefácil
- accion:enviar. SMS sending API requirement.
Create a rule
You need to create a rule to trigger the Webhook.

You will have to select the module that the rule will affect, give it a name and a description.
Next you will have to select:
- When? Select when the SMS is going to be sent, in this case when Create
- What records? We select All records. You can specify a rule such as Those created in 2015, invoices associated with Contacts named John...
- What to do? We select the Webhook that we created in the previous section.
Once the Webhook and the rule have been created, an SMS will be sent every time you create a new invoice associated with a contact.
Casos prácticos
Errores frecuentes en Zoho CRM
| Error | Posibles soluciones |
| No se puede obtener los usuarios de Zoho | La causa puede ser que su suscripción a Zoho no incluya PhoneBridge. |
| No se puede obtener los usuarios de Zoho (2) | Puede que haya hecho pruebas con otro operador y el PhoneBridge esté corrupto. Borre todo e inicie de nuevo la configuración del PhoneBridge. |
| No me aparece el nombre del contacto en Zoho | Puede que al guardar el número en Zoho haya incluido +34 u otros caracteres como ". - ". Para que Zoho reconozca correctamente el número debe almacenarlo en unos de estos formatos 999999999 ó 999 999 999. Si añade los espacios Zoho evitará que se visualice en formato americano (9999)-9999. Esto NO funciona para las cuentas, en ese caso tiene que poner el número sin ningún espacio o Zoho no le pondrá el nombre de la cuenta. |
| No veo las llamadas entrantes en Zoho y tengo un cola | Si tiene una cola, por ejemplo en la extensión 0, aunque los operadores contesten en otras extensiones, la 0 tiene que estar asignada a todos los usuarios Zoho que sean las operadores de la cola. |
Indice
Página principal >> CRM >> Zoho CRM.